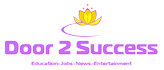Hi friends/viewers,
I think so many people are doesn't know what shortcuts are there for their keyboard,chrome(or) firefox (or)Linex Operating systems shortcuts. Here am introduce some of the shortcut for use internet,MS Office and some are more.
Keyboard basic shortcuts you should know:
Using Keyboard shortcuts save time by allowing you to never take your hands off the keyboard to use the mouse. So here is the
list:-<https://blogger.googleusercontent.com/img/b/R29vZ2xl/AVvXsEjNlK1_hHRggeElEGmMTgfUq7-Ev20RrlN4oan6p54Ul9-67Ayfc_800dPhJo8DyPa10d-N9vw7PLwJOdwpSA5wrxaiZn3Wg1l5IEqc50OhrahdrKqKSSHhi09ZTl3qkdYehmVkLpAQfv4/s1600/windows7-keyboard-shortcuts.jpg>
<https://blogger.googleusercontent.com/img/b/R29vZ2xl/AVvXsEjNlK1_hHRggeElEGmMTgfUq7-Ev20RrlN4oan6p54Ul9-67Ayfc_800dPhJo8DyPa10d-N9vw7PLwJOdwpSA5wrxaiZn3Wg1l5IEqc50OhrahdrKqKSSHhi09ZTl3qkdYehmVkLpAQfv4/s1600/windows7-keyboard-shortcuts.jpg>
Win Press windows key to open start menu
Win+R Opens Run dialog box
Win+M Minimize all opened windows
Win+S maximize all opened windows
Win+L locks keyboard in windows XP
Win+E opens My Computer
Win+F opens search options
Win+U opens Utility Manager
Win+D view desktop/minimize all windows
Win+F1 view the detail windows help page
Win+P Pause view the System Properties dialog box
Win+Tab Move through open windows
Win+F+Ctrl open search Window
Alt+Tab Move through opened windows programs
Alt+F4 close active window
Alt+Enter open properties of selected item
Alt+SPACEBAR Open the system menu of active window
Alt+SPACEBAR+N minimize the active program
Alt+SPACEBAR+R keys to restore the active program
Alt+SPACEBAR+C keys to close the active program
Alt+SPACEBAR+X keys to maximize the active program
Alt+SPACEBAR+M keys to move the active program
Ctrl+Alt+Delete options to shutdown or open task manager
Ctrl+Shift+Esc open windows task manager
Ctrl+Esc keys to open start menu
Shift+Delete delete items permanently
Ctrl+A Selects all items in Folder
Ctrl+C Copy function
Ctrl+v Paste Option
Ctrl+home Move to the top of the page
Ctrl+End Move to the bottom of the page
With Regards:
M.U.Subbaiah
==================================================================
HOW TO TRANSFER IPHONE TEXT MESSAGES TO COMPUTER:
It’s a simple thing to backup the iPhone through iTunes but as far as we know, it has been somewhat confusing to backup iPhone SMS to Computer through iTunes. We all know that most of the data on the iPhone, like photos, videos, documents etc. can be backed up via iTunes through the backup option.
But did you know that you can even save those messages?
Here’s how copy iPhone text messages to PC (Windows and Mac):
You just have to backup your iPhone just as you usually do through iTunes. Once you’ve done that, locate this folder:
On XP – C:\Documents and Settings\your_name_here\Application Data\
On Vista / Win 7 – C:\Users\your_name_here\AppData\Roaming
On Mac – User -> Library -> Application Support -> Mobile Sync -> Backup – > [ID]
Now, on the folders, you should search for a file with the extension: .mdbackup or .mddata. That is usually the file containing all your messages. All you have to do is open with notepad or textEdit (Mac). iTunes lets you copy text messages from iPhone to computers making it easy to save your SMSes. This way, you can transfer iPhone text messages to PC easily and thereby create a safe SMS backup option. For most of us, Text messages are often an important thing to backup. Ofcourse, quite a lot of usual chatter happens over SMS but many people store important codes, passwords or numbers / dates on SMSes. This way of backing up phone SMS makes it easy for people to protect all this data.
Most of us think that iTunes only backs up some of the data on iPhone but almost everything is backed up right from the apps to the text messages you have on your phone. Only thing you need is that you’ll have to find the file manually. Once you do that, you can view the text messages in your Notepad (if you’re on Windows) or TextEdit (on Mac).
http://www.iphonestuffs4u.com/how-to-transfer-iphone-text-messages-to-computer/?
utm_source=feedburner&utm_medium=feed&utm_campaign=Feed%3A+iPhoneStuffs4U+% 28iPhoneStuffs4U.com%29&utm_content=FaceBook
With Regards:
M.U.Subbaiah
=========================================================
VARIETY OF ANIMATED GOOGLE:
--IF you type GOOGLE PACMAN in the google search box and click on the first result, then you can get google animated logo.
--IF you type GOOGLE GOTHIC in the google search box and click on the first result, then you can get google animated logo.
--IF you type GOOLE GUITAR in the google search box and click on the second result, then you can get Google playable Guitar. and listen to music
With Regards:
M.U.Subbaiah
=============================================
Prevent Hard Disk problem by Disk Defragmenter:
There is a utility given in the Microsoft Windows named as Disk Defragmenter which is designed for maximizing the access speed, it rearranges the relevant data files stored on the disk for occupying associated storages. This process is known as defragmentation. It can be describes as the process of consolidating the fragmented files which are on the PC's hard disk. This process happens on the hard disk when you save, change or delete any file. When you make any changes to a file they are stored usually at the location which is different from the original file location. With time the file and the hard disk both are fragmented and the computer speed slows down because it looks in different paths and location to open the required file. It can be done for computer maintenance work as many firms offer this service. It is a tool which rearranges data from hard disk and then combines them into fragmented files. It makes your computer to run more conveniently. With this Windows version it runs with a predefined schedule and you don't need to run it again and again but its schedule can be changed. Since it is a tool and also used as a service most of the PC maintenance services providers use it.
We can check the process of disk defragmentation as follows:
a) Firstly click the Start Button, in the search box type disk defragmenter and click on it from the given results or you can simply open disk defragment by open windows explorer, right click on any drive and select properties, tools, and disk defragment
b) A box will open showing the different disks, click on the disk you want to defragment.
c) First check whether the disk should be defragmented or now click Analyze disk. If it required for an administrator password provide the confirmation.
d) When it finished analyzing the disk you can check the percentage of the fragmentation in the last run column. The disk can be fragmented if the percentage is above ten percent.
It might take some minutes to hours to complete the process and it depends on the size of the disk as well as the number of the fragmented files. If any volume is not to displaying in the select disk dialog box and it has to be defragmented then it should be done manually.
It is an important work that must be done at a regular interval in order to prevent the risk of complete system failure or physical damage to the hard drive.
With Regards:
M.U.Subbaiah
=============================================
How To Open Multiple File Formats (80+) With Single Software:
If you have a large number of applications installed on your system it may result in slow running of your system. How would you like if a single software open multiple file formats. This is possible by installing a freeware application that is capable of opening multiple file formats. This will improve system performance having low memory and incase you don't know how to open a particular file extension, just give it a try with Free Opener.
Supported File Types:
Code Files (.vb, .c, .cs, .java, .js, .php, .sql, .css, .aspx, .asp)
Web Pages (.htm, .html)
Photoshop Documents (.psd)
Images (.bmp, .gif, .jpg, .jpeg, .png, .tif, .tiff)
XML Files (.resx, .xml)
PowerPoint Presentations (.ppt, .pptx, .pps)
Media (.avi, .flv, .mid, .mkv, .mp3, .mp4, .mpeg, .mpg, .mov, .wav, .wmv, .3gp, .flac)
Microsoft® Word Documents (.doc, .docx)
SRT Subtitles (.srt)
RAW Images (.arw, .cf2, .cr2, .crw, .dng, .erf, .mef, .mrw, .nef, .orf, .pef, .raf, .raw, .sr2, .x3f)
Icons (.ico)
Open XML Paper (.xps)
Torrent (.torrent)
Flash Animation (.swf)
Archives (.7z, .gz, .jar, .rar, .tar, .tgz, .zip)
Rich Text Format (.rtf)
Text Files (.bat, .cfg, .ini, .log, .reg, .txt)
Apple Pages (.pages)
Microsoft® Excel Documents (.xls, .xlsm, .xlsx)
Comma-Delimited (.csv)
Outlook Messages (.msg)
PDF Documents (.pdf)
vCard Files (.vcf)
EML Files (.eml)
With Regards:
M.U.Subbaiah


==================================================
VLC Media Player Keyboard Shortcuts:
VLC Media Player is often known as the GOD player because of its ability to play almost anything you throw on it. In many cases, people use VLC to play broken files retrieved from a failed memory card. I’ve also experienced the exact same situation which all data in my camera memory card was accidentally deleted. I used card recovery to recover what had been deleted but the recovered files are broken and are in the format of big JPG even though it was originally a video file. Surprisingly, I was able to play it in VLC! So, if you have anything that is unplayable in other players, try it on VLC, it might work.
Below is a list of VLC Media Player Keyboard Shortcuts that I wanted to share with you.
Fullscreen key-toggle-fullscreen f
Leave fullscreen key-leave-fullscreen Esc
Play/Pause key-play-pause Space
Pause only key-pause Unset
Play only key-play Unset
Faster key-faster +Slower key-slower -Normal rate key-rate-normal =
Faster (fine) key-rate-faster-fine ]
Slower (fine) key-rate-slower-fine [
Next key-next n
Previous key-prev p
Stop key-stop s
Position key-position t
Very short backwards jump key-jump-extrashort Shift-Left
Very short forward jump key-jump+extrashort Shift-Right
Short backwards jump key-jump-short Alt-Left
Short forward jump key-jump+short Alt-Right
Medium backwards jump key-jump-medium Ctrl-Left
Medium forward jump key-jump+medium Ctrl-Right
Long backwards jump key-jump-long Alt-Ctrl-Left
Long forward jump key-jump+long Alt-Ctrl-Right
Next frame key-frame-next e
Activate key-nav-activate Enter
Navigate up key-nav-up Up
Navigate down key-nav-down Down
Navigate left key-nav-left Left
Navigate right key-nav-right Right
Go to the DVD menu key-disc-menu Shift-m
Select previous DVD title key-title-prev Shift-o
Select next DVD title key-title-next Shift-b
Select prev DVD chapter key-chapter-prev Shift-p
Select next DVD chapter key-chapter-next Shift-n
Quit key-quit Ctrl-q
Volume up key-vol-up Ctrl-Up
Volume down key-vol-down Ctrl-Down
Mute key-vol-mute m
Subtitle delay up key-subdelay-up h
Subtitle delay down key-subdelay-down g
Audio delay up key-audiodelay-up k
Audio delay down key-audiodelay-down j
Cycle audio track key-audio-track b
Cycle through audio devices key-audiodevice-cycle Shift-a
Cycle subtitle track key-subtitle-track v
Cycle source aspect ratio key-aspect-ratio a
Cycle video crop key-crop c
Toggle autoscaling key-toggle-autoscale o
Increase scale factor key-incr-scalefactor Alt-o
Decrease scale factor key-decr-scalefactor Alt-Shift-o
Cycle deinterlace modes key-deinterlace d
Show interface key-intf-show i
Hide interface key-intf-hide Shift-i
Take video snapshot key-snapshot Shift-s
Go back in browsing history key-history-back Shift-g
Go forward in browsing history key-history-forward Shift-h
Record key-record Shift-r
Dump key-dump Shift-d
Zoom key-zoom z
Un-Zoom key-unzoom Shift-z
Toggle wallpaper mode key-wallpaper w
Display OSD menu on top key-menu-on Alt-Shift-m
Do not display OSD menu key-menu-off Alt-Ctrl-m
Highlight widget on the right key-menu-right Alt-Shift-Right
Highlight widget on the left key-menu-left Alt-Shift-Left
Highlight widget on top key-menu-up Alt-Shift-Up
Highlight widget below key-menu-down Alt-Shift-Down
Select current widget key-menu-select Alt-Shift-Enter
Crop one pixel from the top key-crop-top Alt-r
Uncrop one pixel from the top key-uncrop-top Alt-Shift-r
Crop one pixel from the left key-crop-left Alt-d
Uncrop one pixel from the left key-uncrop-left Alt-Shift-d
Crop one pixel from the bottom key-crop-bottom Alt-c
Uncrop one pixel from the bottom key-uncrop-bottom Alt-Shift-c
Crop one pixel from the right key-crop-right Alt-f
Uncrop one pixel from the right key-uncrop-right Alt-Shift-f
Random key-random r
Normal/Repeat/Loop key-loop l
1:4 Quarter key-zoom-quarter Ctrl-1
1:2 Half key-zoom-half Ctrl-2
1:1 Original key-zoom-original Ctrl-3
2:1 Double key-zoom-double Ctrl-4
Very short jump length (integer) extrashort-jump-size 3
Set playlist bookmark 1 key-set-bookmark1 Ctrl-F1
Set playlist bookmark 2 key-set-bookmark2 Ctrl-F2
Set playlist bookmark 3 key-set-bookmark3 Ctrl-F3
Set playlist bookmark 4 key-set-bookmark4 Ctrl-F4
Set playlist bookmark 5 key-set-bookmark5 Ctrl-F5
Set playlist bookmark 6 key-set-bookmark6 Ctrl-F6
Set playlist bookmark 7 key-set-bookmark7 Ctrl-F7
Set playlist bookmark 8 key-set-bookmark8 Ctrl-F8
Set playlist bookmark 9 key-set-bookmark9 Ctrl-F9
Set playlist bookmark 10 key-set-bookmark10 Ctrl-F10
Play playlist bookmark 1 key-play-bookmark1 F1
Play playlist bookmark 2 key-play-bookmark2 F2
Play playlist bookmark 3 key-play-bookmark3 F3
Play playlist bookmark 4 key-play-bookmark4 F4
Play playlist bookmark 5 key-play-bookmark5 F5
Play playlist bookmark 6 key-play-bookmark6 F6
Play playlist bookmark 7 key-play-bookmark7 F7
Play playlist bookmark 8 key-play-bookmark8 F8
Play playlist bookmark 9 key-play-bookmark9 F9
Play playlist bookmark 10 key-play-bookmark10 F10
All the above VLC Media Player Keyboard Shortcuts are the
default keys set, they are not fixed. You can change them easily via
Tools -> Preferences -> Hotkeys if you want to.
Facebook Shortcut Keys For Mozilla and Internet Explorer
Hello Friends Today i am posting Some Facebook Shortcut Keys
For Mozilla Firefox and Internet Explorer Browser so while using
Facebook use these Shortcut Keys of Facebook and Enjoy Facebook
without using Mouse.
List of Facebook Shortcut Keys :
For Facebook Help Center – Shift+Alt+0
For Facebook Home Page – Shift+Alt+1
For Your Facebook Profile Page – Shift+Alt+2
For Friend Request – Shift+Alt+3
For Messages – Shift+Alt+4
For Notification – Shift+Alt+5
For Account Settings – Shift+Alt+6
For Privacy Settings – Shift+Alt+7
For Facebook Pages – Shift+Alt+8
For Facebook Terms of Use – Shift+Alt+9
For Enable Search – Shift+Alt+?
For Compose a New Message – Shift+Alt+m
Enjoy
Microsoft Word Shortcut Keys
The followings are shortcut keys and mouse shortcuts that can be used
for Microsoft Word
Mouse shortcuts
Shortcut Description
Double-click (on a word) Select the word.
Single-click (anywhere in a
sentence) + Holding CTRL
Select the entire sentence.
Triple-click (anywhere in a
paragraph)
Select the entire paragraph.
Click, hold, drag, then release Select text from the click
position to release position.
Click first position, hold SHIFT
key, then click 2nd position
Select text from the 1st
position to the 2nd position.
Hold ALT key, then click and dragVertical select text.
Hold CTRL key, then scroll wheel Zoom in/out.
Keyboard shortcuts
Shortcut Description
Ctrl + A Select all (including text, graphics).
Ctrl + B Bold.
Ctrl + I Italic.
Ctrl + U Underline.
Ctrl + C Copy.
Ctrl + V Paste.
Ctrl + X Cut.
Ctrl + F Find.
Ctrl + Z Undo.
Ctrl + Y Redo.
Ctrl + P Open the print dialog.
Ctrl + K Insert link.
Ctrl + L Left align.
Ctrl + E Center align.
Ctrl + R Right align.
Ctrl + M Indent.
Ctrl + (left arrow) Moves one word to the left.
Ctrl + (right arrow) Moves one word to the right.
Ctrl + (up arrow) Moves cursor to the beginning of the paragraph.
Ctrl + (down arrow) Moves cursor to the end of the paragraph.
Ctrl + Shift + F Change font.
Ctrl + Shift + * View/hide non-printing characters.
Ctrl + Del Deletes word to the right of cursor.
Ctrl + Backspace Deletes word to the left of cursor.
Ctrl + End Moves cursor to the end of document.
Ctrl + Home Moves cursor to the beginning of document.
Ctrl + Spacebar Reset highlighted text to the default font.
Ctrl + 1 Single-space.
Ctrl + 2 Double-space.
Ctrl + 5 1.5-line.
Ctrl + Alt + 1 Format text: heading 1.
Ctrl + Alt + 2 Format text: heading 2.
Ctrl + Alt + 3 Format text: heading 3.
F1 Help.
F4 Repeat the last action
F5 Go to .
F7 Spelling and grammar.
F12 Save as.
F8 then (left arrow) Increase selection to the left by one character
F8 then (right arrow) Increase selection to the right by one character
Ctrl + F1 Task Pane.
Ctrl + F2 Print preview.
Alt + Ctrl + F2 New document.
Shift + F3 Cycle between capitalized formats
Ctrl + Insert Copy.
Shift + Insert Paste.
Shift + End Select from current position to the end of the line.
Shift + Home Select from current position to the beginning of the line.
Ctrl + Shift + (left arrow) Select from current position to the beginning of the word.
Ctrl + Shift + (right arrow) Select from current position to the end of the word.
Ctrl + Shift + (up arrow) Select from current position to the
Shift + Page Up One screen page up.
Shift + Page Down One screen page down.
Shift + F7 Thesaurus check selected text.
Shift + F12 Save.
Ctrl + Shift + F12 Print.
Alt + Shift + D Insert the current date.
Alt + Shift + T Insert the current time.
With Regards:
Sheshavali
==============================================================
ANDROID TIPS:
Are you frustrated by the lack of memory on your Android device, or by its slowness, or short battery life? The following tips may help you.
With these I have over 75 installed apps (several of them over 1 MB each) and still have 15 MB free. My phone is much more responsive, and the battery lasts between 1 and 2 days depending on use.
Disable wifi and bluetooth:
Install the free WiFi OnOff widget. After installing from the Android Market, do a long press on your home screen, select "Widgets" then "WiFi OnOff". Enable wifi only when you actually need it. To make sure you don't forget to disable wifi when there is no wifi
signal, install wifi status. You do not have to run this app, it works as soon as it is installed. Disable also bluetooth when you don't need it.
You can also disable GPS but this is much less important since the battery is drained only when an application such as Google Maps effectively uses the GPS.
Disable sync:
During syncing my G1 is very unresponsive, hardly usable. So I keep sync disabled by default, and I enable it manually with AutoSync On/Off when I know I won't need the phone for the next few minutes
Sync only your own calendar:
Open Calendar, select Menu->More->My calendars->Menu->Remove calendars. Select all calendars except your own and click OK. This can save a lot of memory, but also makes syncing much faster. Do not just disable the other calendars, you must actually remove them.
Sync only your inbox:
I do not use the GMail app on my phone because it's not manageable when receiving several hundred messages per day. But if you do use the GMail app, sync only your inbox, not all your labels. Open the Gmail app, select Menu->Settings->Labels. Sync the mimimum number of days and of labels.
Disable the on-screen keyboard:
Disable the on-screen keyboard in Settings->Locale & text->Android keyboard. This makes the phone much more responsive. Obviously this is possible only if you have a real keyboard, as on the G1.
Reduce screen brightness:
Install the free Brightness Level widget. (See wifi above for widget install.)
Kill unused processes:
Install TasKiller and kill the processes you do not need. Android kills processes automatically when RAM becomes low but this is generally too late, the phone is already slow.
Reboot:
If you run out of memory or your phone gets very unresponsive, try rebooting (long press on the red phone key).
Move stuff to /cache or SD card (for experts only):
The above sections are perfectly safe. If you still run out of memory, you need to get root on your Android device to be able to free a lot more memory by moving stuff to /cache or to the SD card. Do this only if you have enough Linux expertise. You can brick your phone if you make mistakes. The simplest way to get root is to install a custom ROM. Search for android rooting to find many tutorials, including a video for 1-click install. However I personally prefer a much less intrusive method, which requires more manual work and Linux expertise, but makes minimum changes to the system instead of replacing it completely.
With Regards:
subbaiah
====================================================
HIDE DATA WITHOUT ANY SOFTWARE IN NOKIA MOBILE:
Here the user can hide a folder completely in their mobile very easily with some steps
---->goto your data folder and rename it as "filename.jad" ---->Again you
create a new folder in same location and rename it as your original
"filename.jar"
---->Now your folder is in hide.
- To unhide the folder then---->delete the empty folder which is in
".jar" extension
With Regards:
Sheshavali
====================================================
A powerful disc burner for Linux:
Compact disks are not compact anymore. There are USBs, HDDs and etc. that occupied the space of CDs. But still CD’s still has some part left in our life. Sometimes burning them can very painful, either the burning software is too slow or it just hangs down. But K3b won’t disappoint you. K3b Features Burn files by just dragging them to the bottom pane Burn Video CDs and DVDs Rip video discs into DivX or XviD encoding Support for multisession disc K3b is effortlessly the most powerful disk burner on Linux. It has got a pretty interface menu and you have the choice to burn any type of disc. The interface is nicely loaded with features like allowing over burning, forcing “unsafe” operations and you also get the choice not to eject the disc after burning. Its interface is easy to use with an option to drag and drop the files to the bottom pane for burning. Though if you are a Blu- Ray or an HD junky, then K3b would disappoint you, because it can’t deal with any of the above. It also isn’t that simple to use for beginners. And also it is a KDE program which means if you run any other desktop environment it will require some dependencies to install, which most of the users don’t like.Some of you might be thinking what happened to the default Brasero. Well, nothing went wrong! It has got a pretty beginners interface and also it is not a KDE program, which means you are free to change desktop environments. But what it lacks is the power to burn, which would dishearten you a lot if it hangs down while burning the disk. But Blu Ray junkies are still in doubt that which burner is for them. For all the Blu Ray users, you may have to shell out some bucks on Nero to handle all your Blu Ray burning chores. It is available for USD 19.99 which is much more affordable than windows version. Verdict We would suggest you to go with K3b if you are not a Blu Ray user and dependencies doesn’t bugs you. Overall, a powerful disk burner loaded with some pretty nice features. http://www.k3b.org/
With Regards:
subbaiah
================================================
The Best Web Apps for Dropbox:
Dropbox has 50 million users worldwide and, because of such immense popularity, an entire ecosystem of apps has been created around Dropbox that add new functionality and extend the service beyond the realms of online storage. Here are some of the best apps that you should try with your Dropbox account.
1. Use Dropbox to Host a Website or a Blog:
Your Dropbox has a public folder and files that you add to this folder can be accessed by anyone on the web as long as they have a link to that file. You can thus put all your HTML, JavaScript, CSS and image files into this folder, map it your domain and your mini website is ready for public consumption. Alternatively, if you want a more simple solution, check out apps like DropPages.com, Scriptogr.am and Pancake.io all of which let you publish simple websites using Dropbox for free. DropPages and Pancake are more suitable for publishing regular web pages while Scriptogram is geared towards the blog (reverse chronological) format.
2. Keep Google Docs and Dropbox in Sync:
Wouldn’t it be nice if you could write a document inside Google Docs and access it offline inside your Dropbox folder. Or vice-versa where you add one or more files to Dropbox and they magically appear inside your Google Docs account? There’s an excellent service called insync that keeps your Google Docs files in sync with your desktop folders and with a little trick, you can get it to work with Dropbox as well. Launch the Insync utility (it’s available on Mac and Windows) and under Preferences, just change the default Insync directory to one of your Dropbox folders. The other alternative is cloudHQ though their
free plan has a few limitations.
3. Save Email Attachments in Dropbox:
With attachments.me, you can quickly save file attachments available in your Gmail account to your Dropbox folder with one click. There are two ways of doing that. You can either install the attachments.me Chrome extension and, as you are reading a message thread in Gmail, send any of attached files to your Dropbox without leaving Gmail. Alternatively, you can use the attachments.me website to save any of your email attachments to Dropbox.
4. Save Web Clippings to your Dropbox
Gimme Bar is a neat bookmarking service that lets you clip web pages, photos and everything else that you see on the web. It even grabs screenshots of whole web pages so the archived pages look exactly like what you see on your screen. You can connect your Gimme Bar account with Dropbox and it will periodically dump all your saved web clippings to your Dropbox folder. The backups aren’t instant though.
5. Download Online Files to your Dropbox
With URL Droplet, you can download any of the online files to your Dropbox folder even from a remote computer. Simply copy and paste the URL of any web file to URL Droplet and the app will save that file to
your Dropbox folder in the background. This is especially useful when you want to download an online file to Dropbox but the computer you are working on, say your office computer, is not linked to your personal Dropbox account.
6. Request Files in your Dropbox Folder
Do you want other people – like your clients – to upload files to your Dropbox but without having to share any of your Dropbox folders with them? There’s a free service called DropItToMe that lets you receive files from anyone, anywhere and the files are added straight to your Dropbox. Alternatively, you can create an online form using JotForm and any files uploaded through this form are again sent to your Dropbox.
7. Transfer Dropbox Files to any Cloud Service
If you are looking for any easy way to transfer files across different cloud services like Dropbox, Google Docs, Picasa, etc. or if you need to move files between Dropbox and an FTP server, Otixo is a near perfect solution. Otixo connects to all popular cloud services, including Dropbox, and lets you access all your online files at one place. Then, like Windows Explorer or Apple’s Finder, you can copy or move files from service to another using easy drag and drop.
8. Upload Files to Dropbox via Email
Dropbox, unlike SugarSync, doesn’t offer an option to upload files by email but there’s a free app called Send To Dropbox that can help you do that. Once you connect your Dropbox account with the app, it will provide a unique email address and any files sent to that address will get saved to your Dropbox account. This is useful for uploading files to Dropbox from a mobile phone or when you want to quickly save Gmail attachments to your Dropbox. There’s a DIY alternative as well. Related tip: Print Files from Mobile Phone using Dropbox
9. Dropbox for Distraction-Free Writing
Write Box is a minimal writing app for your browser that auto-saves your text document into any of your Dropbox folders. You can also open any of the existing Dropbox text files into Write Box and edit them in the browser. The app has no toolbars and you can switch to your browser’s full-screen mode (press F11) for more comfortable and distraction-free writing. Press Ctrl+S anytime to quickly sync your edits with Dropbox.
10. Add More Power to your Dropbox
With tools like IFTTT and Dropbox Automator, you can easily glue your Dropbox with various other services like Facebook, EverNote, Twitter, Instagram, etc. and do some really clever stuff that would otherwise require programming. For instance, you can setup a task that will auto-upload your pictures to Facebook as soon as you add them to your Dropbox folder. Or a task that will auto-deliver your ebooks and other documents to your Kindle when you put them in a designated Dropbox folder. The possibilities
are endless and if you spend some time understanding IFTTT, it will probably be the only add-on that you’ll need for your Dropbox.
http://www.labnol.org/internet/best-dropbox-apps/20672/
With Regards:
Sheshavali
==========================================================================
Any Folder as a Photo Folder:
This tricks shows you how to setup any folder to display its contents as a photo folder. In many cases, you save your images/photos in a folder different than "My Pictures" (under "My Documents"). Since this folder you choose is just like any other normal folders, its contents displayed as a listing of files. You can temporary change it by just right-click and select "View" >> "Thumbnails". But if you want to change the folder so that every time you come back, the folder itself, as well as all its subfolders, display the contents as photo thumbnails.
Here's How
Right-click on the folder you choose and select "Properties"
Select "Customize" Tab. Then under "Use this folder type as a template", select
"Pictures (best for many files)"
Check on "Also apply this template to all subfolders" to apply the setting to sub-folders as well
Click OK to exit
With Regards:
Subbaiah
=============================================
Microsoft Word Shortcut Keys:
The followings are shortcut keys and mouse shortcuts that can be used for Microsoft Word
Use at your own risk.
Mouse shortcuts Shortcut Description
Double-click (on a word) Select the word.
Single-click (anywhere in a sentence) +
Holding CTRL
Select the entire sentence.
Triple-click (anywhere in a paragraph) Select the entire paragraph.
Click, hold, drag, then release Select text from the click position to release position.
Click first position, hold SHIFT key, then click 2nd position
Select text from the 1st position to the 2nd position.
Hold ALT key, then click and drag Vertical select text.
Hold CTRL key, then scroll wheel Zoom in/out.
Keyboard shortcuts Shortcut Description
Ctrl + A Select all (including text, graphics).
Ctrl + B Bold.
Ctrl + I Italic.
Ctrl + U Underline.
Ctrl + C Copy.
Ctrl + V Paste.
Ctrl + X Cut.
Ctrl + F Find.
Ctrl + Z Undo.
Ctrl + Y Redo.
Ctrl + P Open the print dialog.
Ctrl + K Insert link.
Ctrl + L Left align.
Ctrl + E Center align.
Ctrl + R Right align.
Ctrl + M Indent.
Ctrl + (left arrow) Moves one word to the left.
Ctrl + (right arrow) Moves one word to the right.
Ctrl + (up arrow) Moves cursor to the beginning of the paragraph.
Ctrl + (down arrow) Moves cursor to the end of the paragraph.
Ctrl + Shift + F Change font.
Ctrl + Shift + * View/hide non-printing characters.
Ctrl + Del Deletes word to the right of cursor.
Ctrl + Backspace Deletes word to the left of cursor.
Ctrl + End Moves cursor to the end of document.
Ctrl + Home Moves cursor to the beginning of document.
Ctrl + Spacebar Reset highlighted text to the default font.
Ctrl + 1 Single-space.
Ctrl + 2 Double-space.
Ctrl + 5 1.5-line.
Ctrl + Alt + 1 Format text: heading 1.
Ctrl + Alt + 2 Format text: heading 2.
Ctrl + Alt + 3 Format text: heading 3.
F1 Help.
F4 Repeat the last action
F5 Go to .
F7 Spelling and grammar.
F12 Save as.
F8 then (left arrow) Increase selection to the left by one character
F8 then (right arrow) Increase selection to the right by one character
Ctrl + F1 Task Pane.
Ctrl + F2 Print preview.
Alt + Ctrl + F2 New document.
Shift + F3 Cycle between capitalized formats
Ctrl + Insert Copy.
Shift + Insert Paste.
Shift + End Select from current position to the end of the line.
Shift + Home Select from current position to the beginning of the line.
Ctrl + Shift + (left arrow) Select from current position to the beginning of the word.
Ctrl + Shift + (right arrow) Select from current position to the end of the word.
Ctrl + Shift + (up arrow) Select from current position to the beginning of the document.
Ctrl + Shift + (down arrow) Select from current position to the end of the document.
Ctrl + Shift + Page Up Select from current position to the beginning of the window.
Ctrl + Shift + Page Down Select from current position to the end of the window.
Shift + Page Up One screen page up.
Shift + Page Down One screen page down.
Shift + F7 Thesaurus check selected text.
Shift + F12 Save.
Ctrl + Shift + F12 Print.
Alt + Shift + D Insert the current date.
Alt + Shift + T Insert the current time.
By subbaiah
By subbaiah
============================================
Microsoft Internet Explorer Shortcut Keys
The followings are short-cuts for Microsoft Internet Explorer. Some keys are version specific
Use at your own risk.
Mouse shortcuts: Shortcut Description:
Double-click (On a word) Select the word.
Triple-click Select entire line.
Wheel click Activate the Smooth scrolling
Hold Ctrl + Scroll Wheel forward Increase font size
Hold Ctrl + Scroll Wheel backward Decrease font size
Click one point then hold Shift & click another Create a selection from the two points
Keyboard shortcuts: Shortcut Description:
F1 Help.
F3 Toggle on/off search panel.
F4 Pull down address bar.
F5 Refresh current page.
F6 Move focus to address bar.
F11 Toggle on/off full-screen mode
Alt + (Left Arrow) Go back on history. Same pas Backspace
Alt + (Right Arrow) Go forward on history.
Ctrl + A Select All.
Ctrl + B Favorites.
Ctrl + C Copy Selected.
Ctrl + E Search panel.
Ctrl + F Find (on page).
Ctrl + H Toggle History panel.
Ctrl + I Toggle Favorites panel.
Ctrl + L Open File. Same as Ctrl + O
Ctrl + N Open New browser window.
Ctrl + P Print current page / frame.
Ctrl + R Refresh. Same as F5
Esc Stop (while page is loading).
Ctrl + Enter Auto complete a url address.
For example, type the computer tricks in the address bar and press CTRL + ENTER to get http://www.thecomputricks.com.
Ctrl + D Add the current page to favorite.
TIPS FOR USING LAPTOP:
** The desk and laptop should be adjusted so the person can adopt a “neutral” posture – ankles, knees, hips and elbows at about 90degree angles and hands in alignment with wrists.
** Sit about arm’s length from the screen.
** keying and holding the mouse should be light and hands and arms rested when not keying.
** Take regular breaks to rest both your eyes and your muscles.
** Should not place laptop directly on bed or sofa, instead use laptop stands or place a book and then place the laptop on it.
** Shutting down the laptop when not in use prevents the laptop from overheating.
** Before packing it, ensure that it is shut properly.When enclosed in a notebook bag there is no air circulation and results in melting.
** Should maintain correct posture while using it, else it effects your health.Poor posture results in muscle weakness, tightness and imbalance.
Thanks & Regards,
Subbaiah
Lables: web-tricks, keyboard basic shortcuts, how to transfer iphone text messages to computer, variety of animated google, prevent hard disk problem bydisk defragmenter, how to open multiple file formats (80+) withsingle software, vlc media player keyboard shortcuts, android tips, disable wifiand bluetooth, hide data without any software in nokia mobile, a powerful disc burner for linux, the best web apps for dropbox, any folder as a photo folder, microsoft word shortcut keys, microsoft internet explorershortcut keys, tips for using laptop